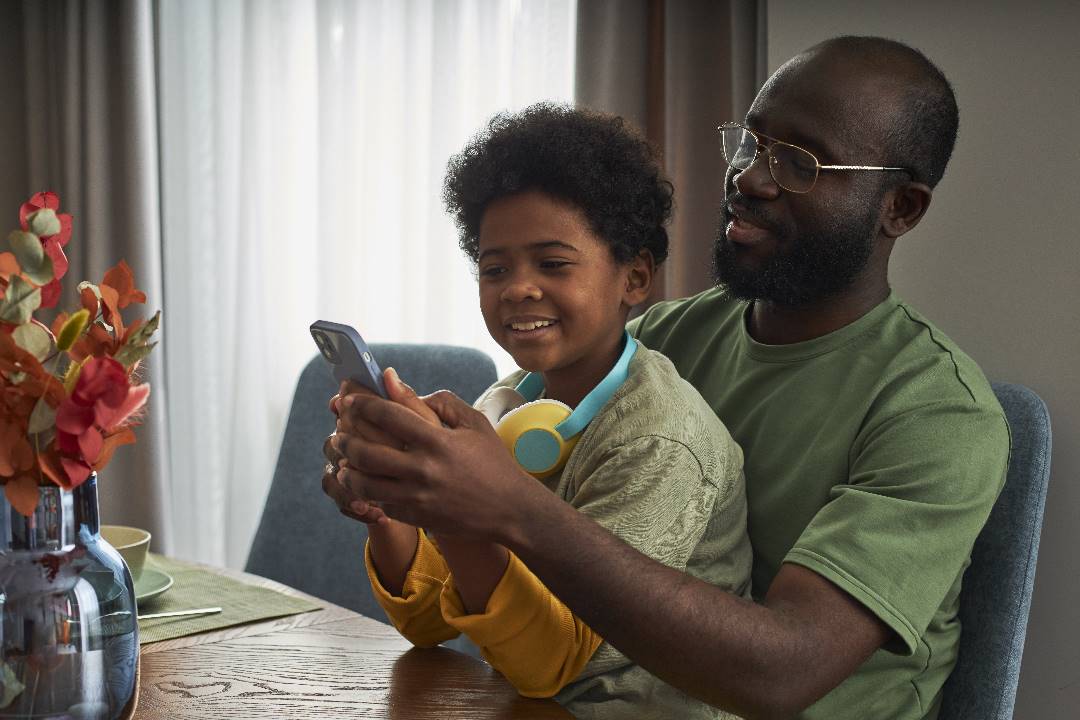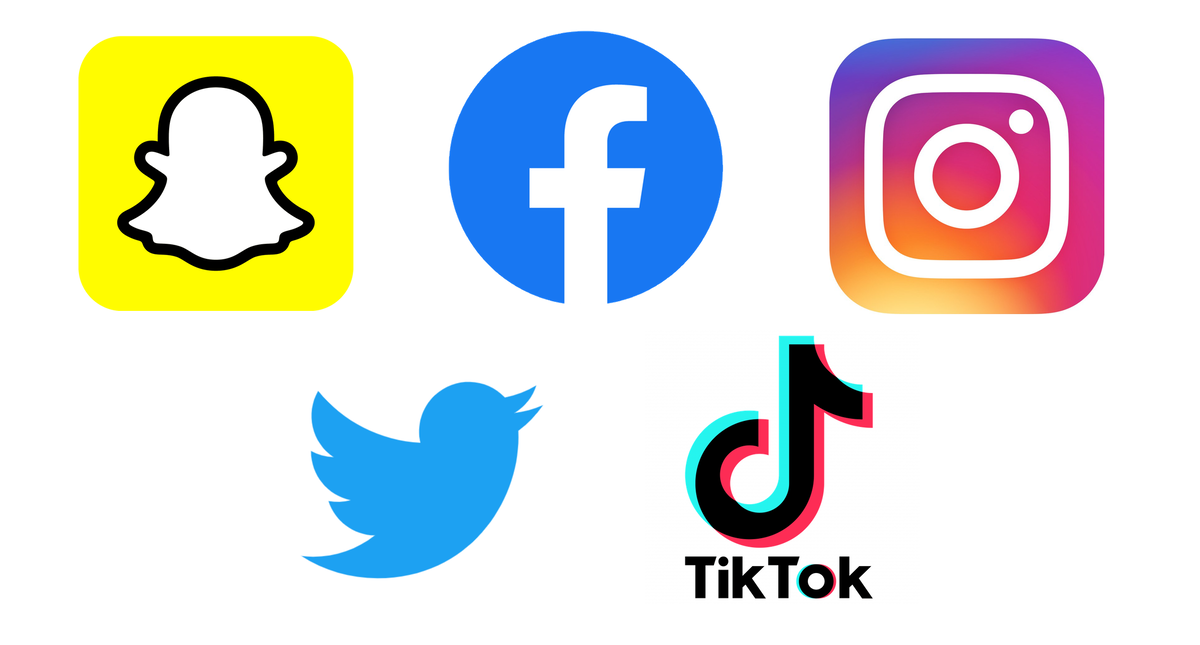How to Set Internet Parental Controls on Different Browsers
A Parent’s Guide to Protecting Kids’ Privacy on Social Media
June 23, 2023
UN expert says Mauritius leads on privacy in the region, but challenges remain
December 9, 2023Due to the innovations in cyberspace, you can build a safe environment for your kid to explore. There is a wide range of internet parental controls available for you. It brings immense control features to your kid’s gadgets remotely. It is high time to hunt for the optimum ways to protect your kid from online monsters. In this article, you will learn how to set up parental controls on various web browsers. The changes in the browser settings and the installed add-ons generate a better space for your child. Take a quick look at these procedures and immediately make the necessary changes in your kid’s device to overcome unwanted cyber issues.
How to put parental controls on Google Chrome?
You can either make use of the inbuilt functionality of Google Chrome to set up parental controls, or you can download Chrome extensions to enable the safe search in your kid’s device. To enable Safe Search on Google, here are the detailed steps.
Step 1: Go to ‘Google.com/preferences.
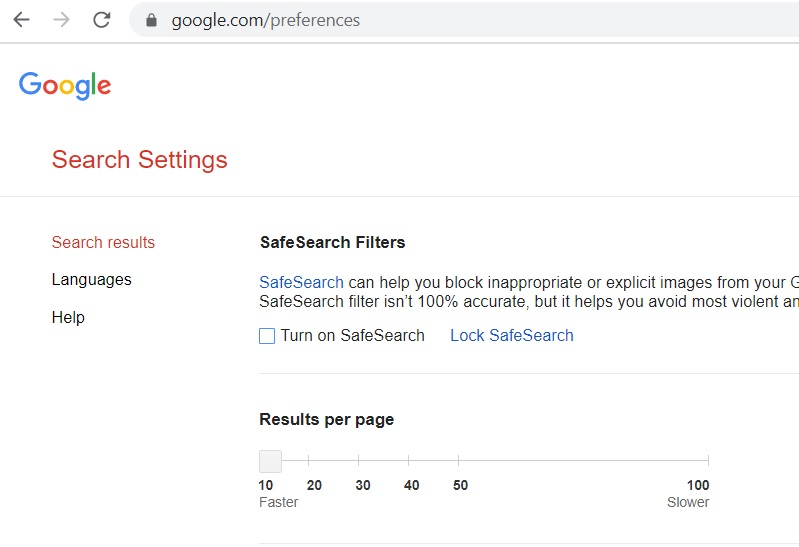
Step 2: Beneath the ‘Safe search Filters’ menu, you have to check in the ‘Turn on Safe Search’ option.
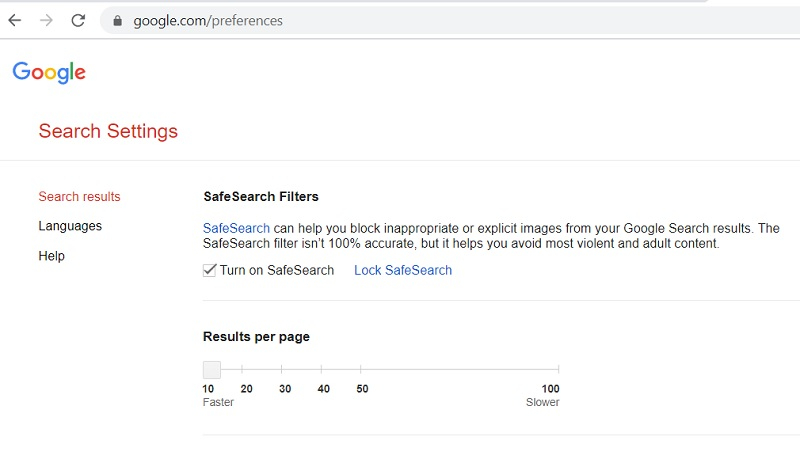
Step 3: Save the changes by tapping the ‘Save’ button.
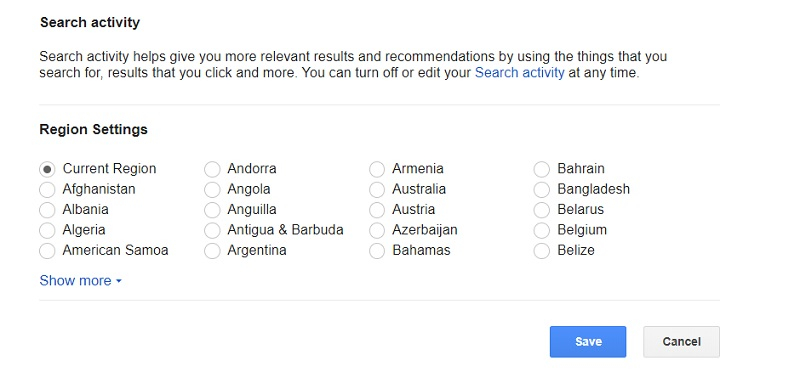
The above process customizes Google Chrome to protect unwanted porn and adult content websites from reaching your child as it will only show search results that do not contain inappropriate information. It enables a safe search on your child’s device.
How to put parental controls on Safari?
Unlike Chrome, which allows you to set up parental controls via the browser directly, you will need to head to your iOS/Mac devices' system setting to put parental controls on Safari.
Step 1: Go to the ‘System Preferences’ on your computer.
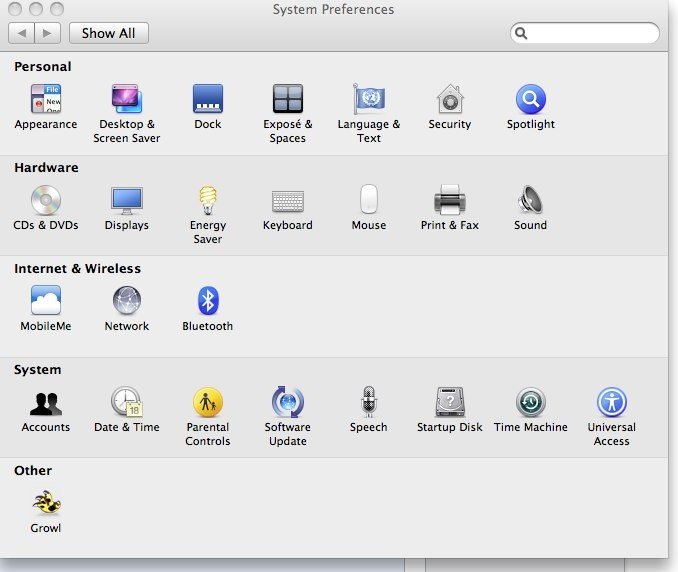
Step 2: Then, choose the ‘Accounts’ option in the ‘System Preferences’ window
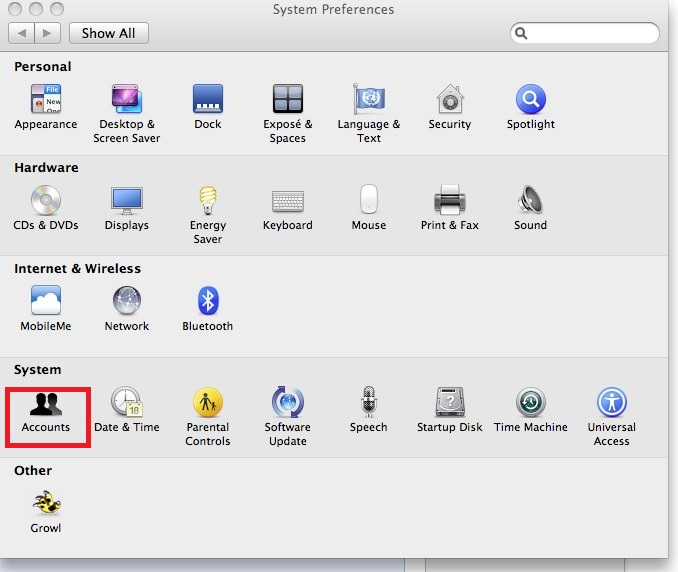
Step 3: Log in to your account to make the necessary changes. You will be able to view the list of installed programs in that login. Select the ‘Safari’ icon from the list and hit the ‘Configure’ option and ‘OK’ button to proceed. Now, you must add desired website links to this screen, and these links will be accessible to your kid’s account. You can add many website links to the browser’s bookmark, depending on your needs. Finally, save the changes to make the configuration effective.
![]()
How to put parental controls on Bing?
Here, you will learn how to set internet parental controls on Bing on mobile devices.
Step 1: Open the Bing browser, and choose ‘Settings’ from the drop-down list.

Step 2: By default, the ‘Safe Search’ option is set to ‘Moderate’. You must tap on it and change it to ‘Strict’. Pull down the screen and hit the ‘Done’ button.
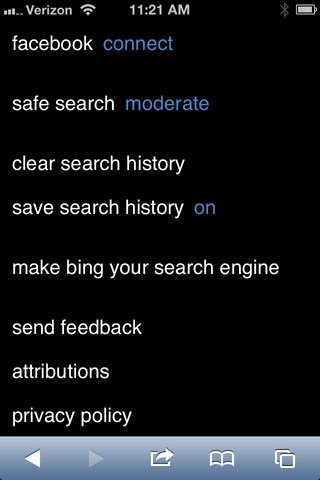
The procedure completes successfully. When you try to surf through the internet with inappropriate search texts, you will get a message that ‘Safe search is set to Strict mode.’ This setting protects your kid from the unsafe cyber world.

How to put parental controls on Yahoo?
Yahoo is another popular search engine that our children may use for daily searches. It does us no harm to learn how to put internet parental controls on Yahoo.
Step 1: On your computer, open the Yahoo home page and enter a search text and then click the ‘Search’ button. Near the ‘Search’ button, tap the ‘Options’ menu and choose ‘Preferences’ from the expanded list.
Step 2: Hit the ‘Edit’ option in the ‘Safe Search’ section.

Step 3: In the ‘Safe Search Filter’ section, click the radio button of the first option, ‘Filter out adult Web, video, and image search results – Safe Search On”. You can also lock the Safe Search option by checking in the option in the next section, ‘Safe Search Lock’. Then, save the changes by pressing the ‘Save’ button.
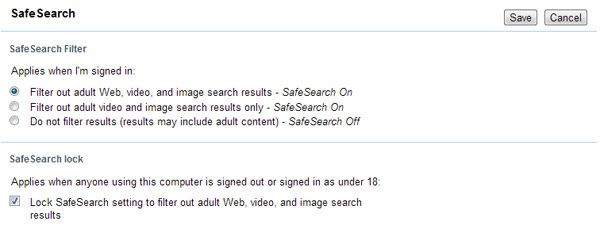
How to put parental controls on Firefox?
To set up internet parental controls on Firefox require Add-ons, and you can download it from the official website of Mozilla Firefox. It requires a third-party file to implement parental controls at its platform.
Step 1: Visit the official website of Mozilla Firefox and search for the reliable ‘Add-ons’ by typing in its Search box.
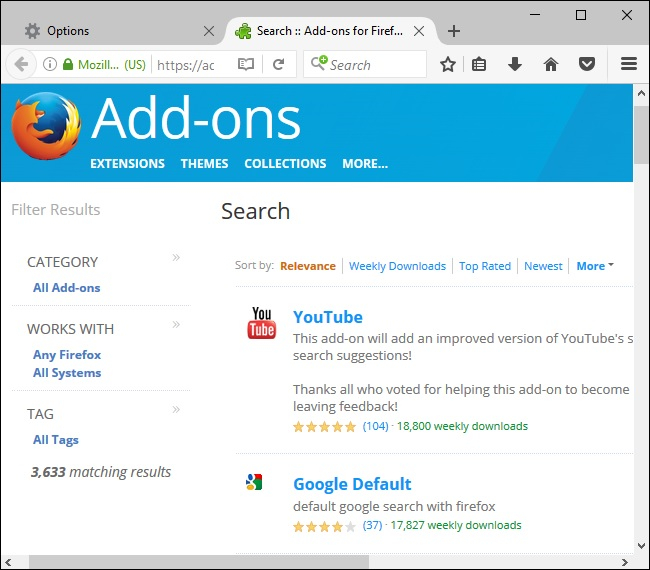
Step 2: From the displayed list, select the reliable one and go for a download

Step 3: Surf through the installation wizard and complete the setup Add-on process. Then, restart the Firefox browser and hit the ‘Tools’ menu. In the dropdown list, choose the Add-on and edit the parental controls like ‘Safe Search, Block Websites’, etc., as per your needs.

Source: How to Set Internet Parental Controls on Different Browsers