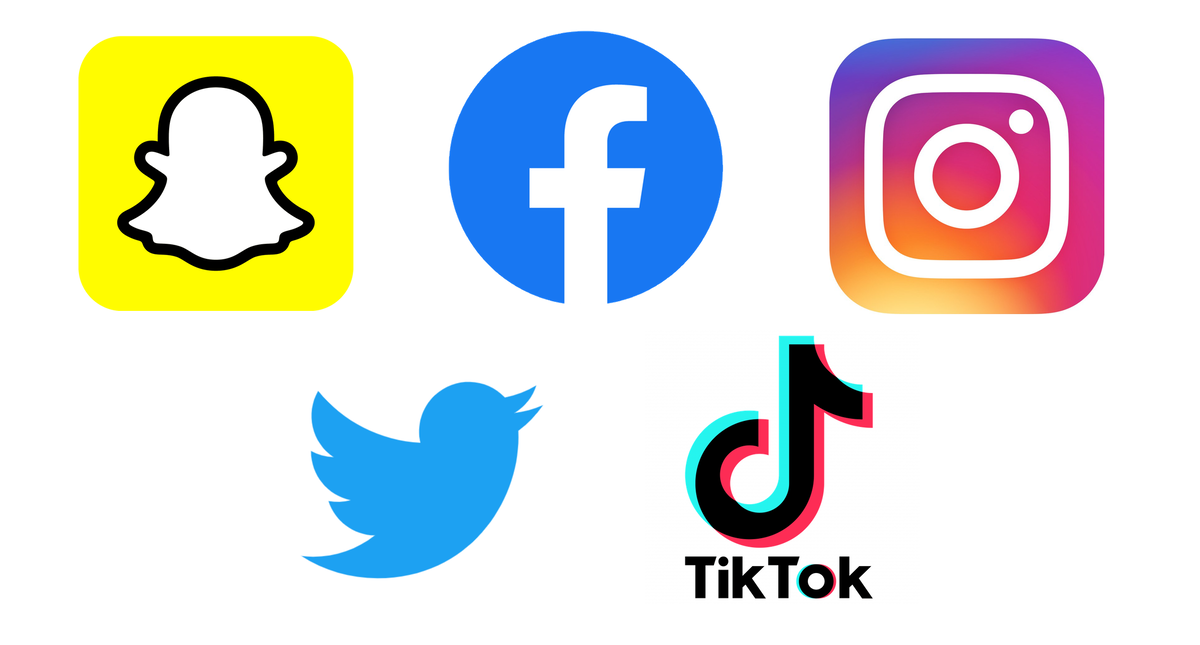A Parent’s Guide to Protecting Kids’ Privacy on Social Media

How to Stop your Kid from Making In-App Purchases
August 9, 2022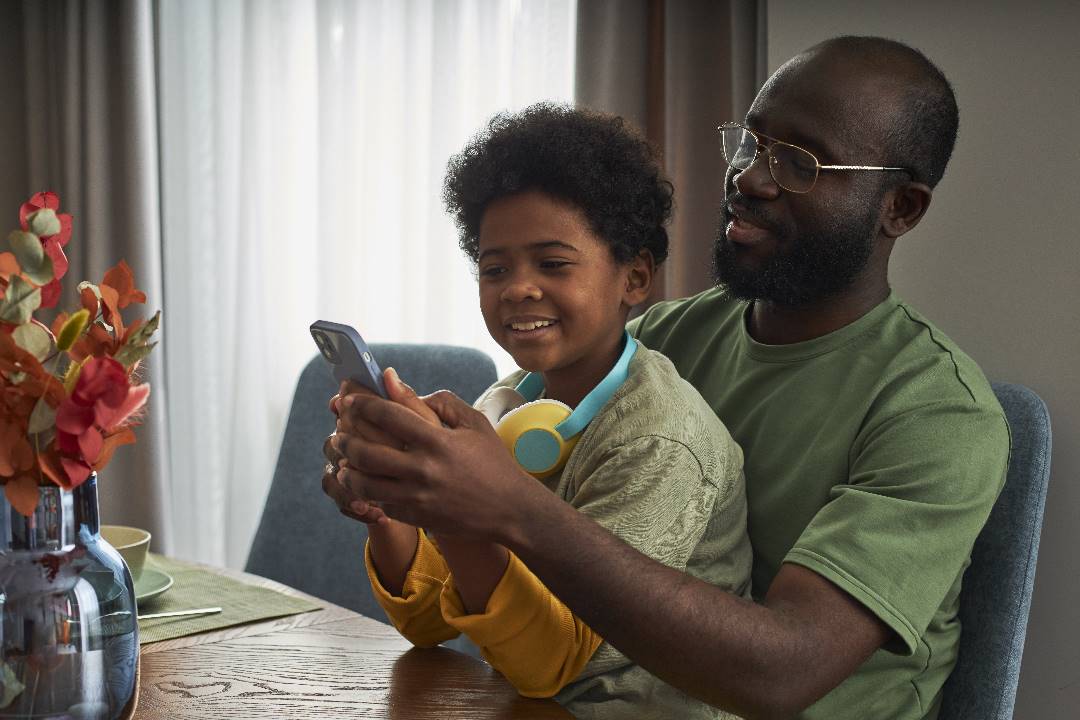
How to Set Internet Parental Controls on Different Browsers
June 27, 2023If your kids use social media, as many children do, you may be worried about protecting their privacy. Teenagers may be a bit unconcerned about such things, and may not care who reads their Twitter or Facebook posts, or who sees their photos on Instagram or Snapchat. As a parent, you know how important it is to keep your kids’ online life out of the public domain, as much as possible.
It’s a good idea for parents to explain to their children why this is important, and help them choose the right settings to protect their privacy. Kids can always go back and change the settings, of course; you can’t lock their settings to prevent them from making changes. But if you have a serious conversation with your children about privacy, you can work together with them to apply the appropriate settings, and help them understand why those settings are important.
In this article, I’m going to show you how to adjust privacy settings for the most popular social media apps and sites, so you can help your children protect themselves.
FACEBOOK
While Facebook isn’t as popular with kids anymore—too many parents and adults are there—plenty of teenagers still use it, and its privacy settings are among the most complex. To make matters worse, Facebook changes their privacy policy and settings often, so what you see today may be different next month.
To access Facebook’s privacy settings from the Settings page on the Web, go to https://www.facebook.com/settings/?tab=privacy. You’ll see a page that looks similar to the following:

To get to Facebook’s privacy settings in the Facebook app on iOS or iPadOS, tap the hamburger button (☰), then scroll down to Settings & Privacy and tap that. Note that the interface in the app is quite different from what you’ll see on the Web.
Facebook explains these settings in the Privacy Shortcut section. It tells you to Check a few important settings, Manage your profile, and suggests that you Learn more with Privacy Basics. It’s a good idea to go through these sections to better understand what Facebook settings do.
Some of the main privacy settings to check include the following:
- Who can see your future posts?
- Who can send you friend requests?
- Who can see your friends list?
- Who can look you up using the email address you provided?
- Who can look you up using the phone number you provided?
- Do you want other search engines to link to your timeline?
For all of these, the safest settings are “Friends” and “No.” Have a look at all of the Privacy settings and see which others you want to change.
Facebook also lets you block users. Click Blocking in the sidebar at the left; you can add names or emails of users to block, and you can block apps, app invites, and pages. Help your kids learn to do this if they get harassed on Facebook.
There’s a Face Recognition setting accessible from the sidebar, where Facebook asks, “Do you want Facebook to be able to recognize you in photos and videos?” It’s a good idea to say no to this, to prevent Facebook from tagging your child in photos posted by others.
Other settings to change are in the Profile and Tagging section; you want to only allow friends to post on your child’s profile, and you should probably only allow friends view what’s on their profile as well.
In the Public Posts section, you can choose who can follow your child, who can comment on their posts, and more. The Location setting allows you to turn off location history in the Facebook app, which is advisable.
TWITTER
Twitter has a handful of privacy options, including the ability to make an account private and to turn off locations for tweets. It’s a good idea to turn this latter feature off; otherwise anyone seeing your kids’ tweets will know, more or less, where they are.
Click the ellipsis icon (…) in the Twitter window on the web, then choose Settings and privacy. Click Privacy and Safety. You’ll see these options:

To learn more about privacy settings on Twitter, scroll down and click the Privacy Center link. As with Facebook above, this page explains the privacy settings available.
If you click Audience and tagging, you can choose to protect your child’s tweets, locking their account so strangers cannot see their tweets, tweet to your children, or send direct messages. If you do this, your child will have to approve each person who requests to follow their account. This is a good way to help protect their online safety (although kids should be warned that stalkers may create fake accounts that look like their friends, or celebrities). You can head over to Twitter to learn more about protected tweets.
Even if you don’t protect your child’s tweets, you should ensure that only people they follow can send them direct messages. In the Direct Messages settings, make sure Allow message requests from everyone is unchecked.
And in Discoverability and contacts, it’s a good idea to not let people who know your child’s email address or phone number find them on Twitter.
You may also want to check the Content you see settings; you can block media that “may contain sensitive content,” and check the Topics section to see, under Suggested Topics, topics that Twitter forces into your child’s timeline. You may be surprised by some of the topics you see there.
The Interests section also has a number of keywords, people, and topics that Twitter things will interest your child; uncheck any you deem inappropriate. These topics come from tweets that your child may have interacted with – by replying to them, retweeting them, or liking them – and Twitter uses this data to decide what to present in users’ timelines.
And Search settings let you choose to hide sensitive content.
Instagram
Instagram is a fairly simple service that lets people share photos and videos. As such, its privacy options are mostly limited to who can send a user photos, and who can view their stories.
In the Instagram app, tap the profile icon (at the bottom; the head-and-shoulders silhouette or photo), tap the gear icon at the top left of the screen, then tap Privacy and Security. Check Private Account at the top of the screen to ensure that only people your child has accepted as followers can view their photos and videos.

This help article on the Instagram website tells you more about keeping posts and photos private.
TikTok
TikTok is a popular service among young people, used for sharing short videos. Many teenagers, or even younger children, use TikTok, so it’s a good idea to check it’s privacy settings. TikTok requires that users be aged 13 or over, and all accounts for users aged 13-15 are private accounts. The service has other age-related settings for users.
There is also TikTok for Younger Users, a limited app experience, which segregates younger users and prevents them from seeing in appropriate content.
TikTok has privacy settings similar to other services. Tap the head and shoulders icon at the bottom of the screen, tap the ellipses (…) at the top of the screen, then tap Privacy.

You can make an account private, which means that only users your child approves can view their videos. There are a number of other settings, for who can download videos, like videos, comment, and more. You can also filter spam and offensive comments, and control who can send your child direct messages.
TikTok has a good overview of these settings here.
Snapchat
Snapchat is a messaging app, but, like Twitter, much of what users share can be viewed by the public. You can go to the Settings screen — tap the gear icon at the top of the Feed screen — scroll down to the Who Can section, and adjust who can contact your child, view their story, see their location, and see them in quick add.

For the former, you can choose Everyone or My Friends, and for the story settings, you have the same options, plus a Custom option, where you can choose specific friends who can view a user’s story.
One of SnapChat’s features is SnapMap, a map with user locations. The See My Location settings offer granular control, with the ability bo choose specific friends who can see your child’s location, or all friends except specific friends. It’s probably safest to enable Ghost Mode, whereby your child’s location will not be shared.

See the Snapchat website for more information about privacy settings.
Source: A Parent’s Guide to Protecting Kids’ Privacy on Social Media